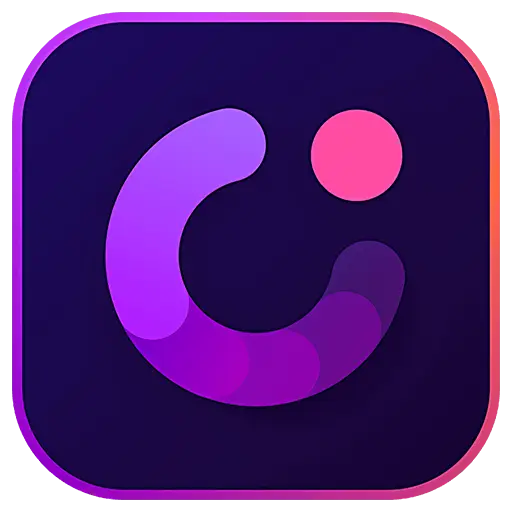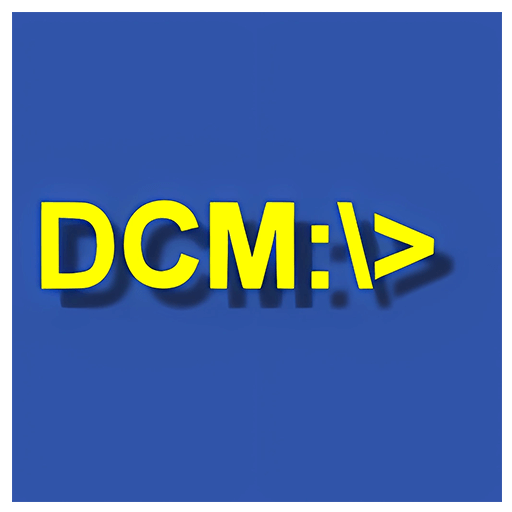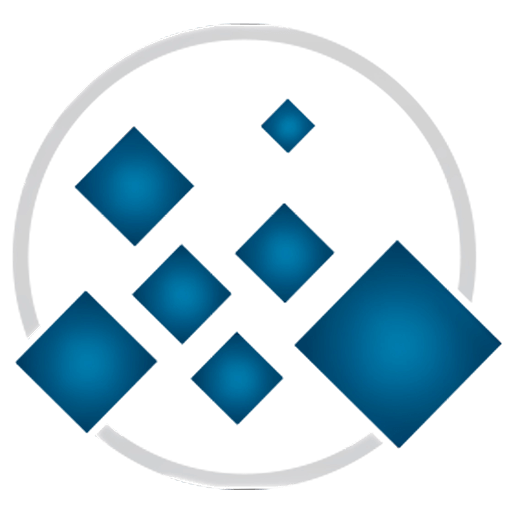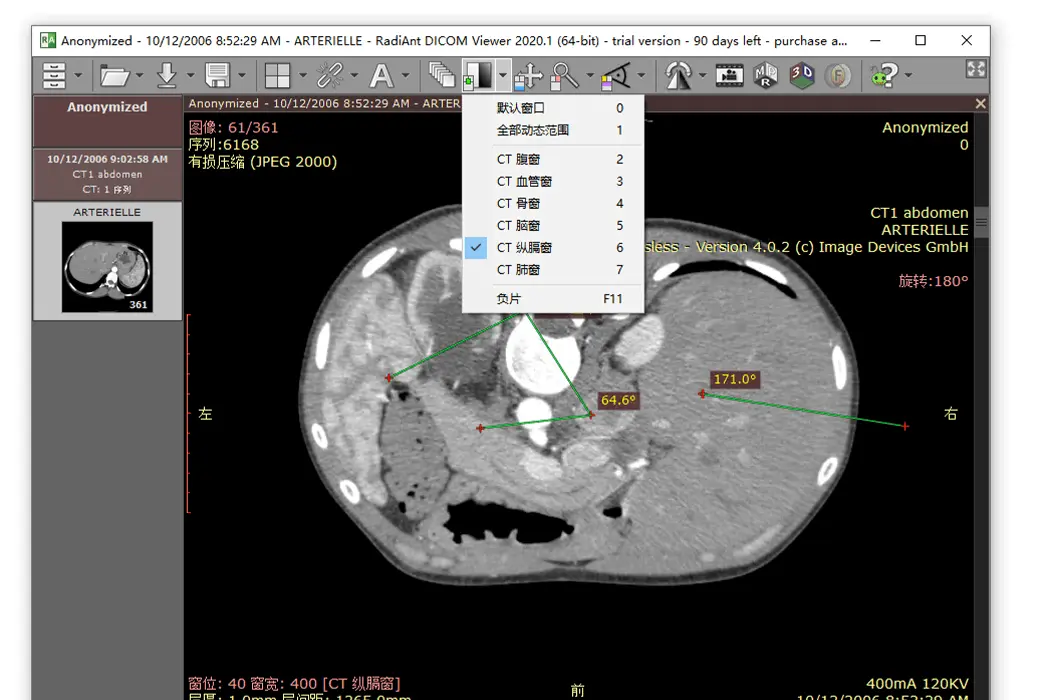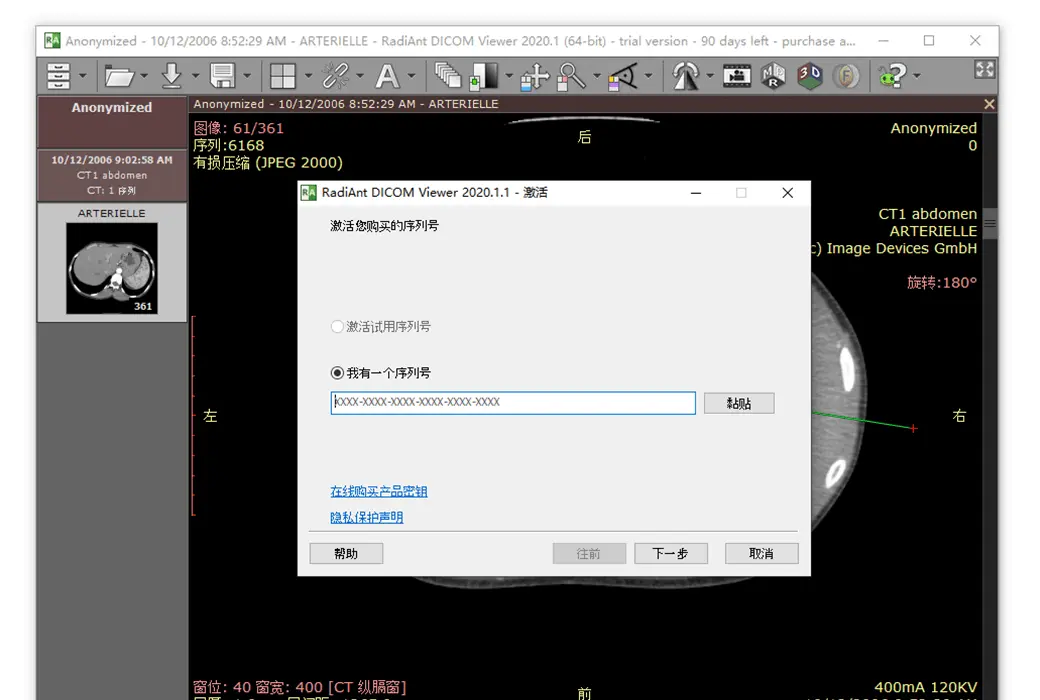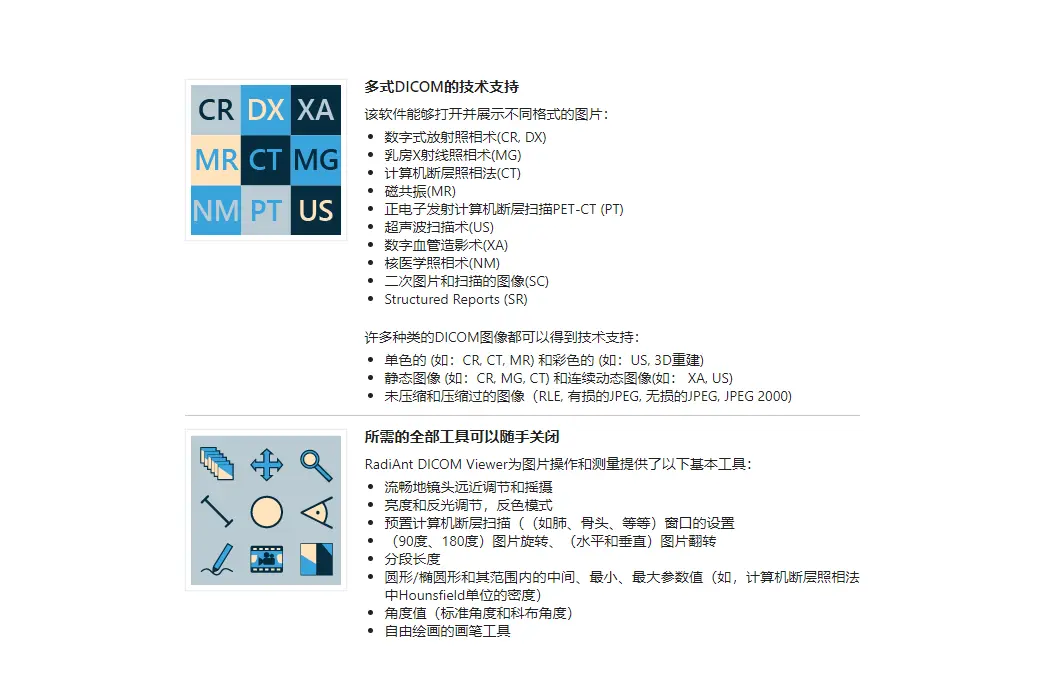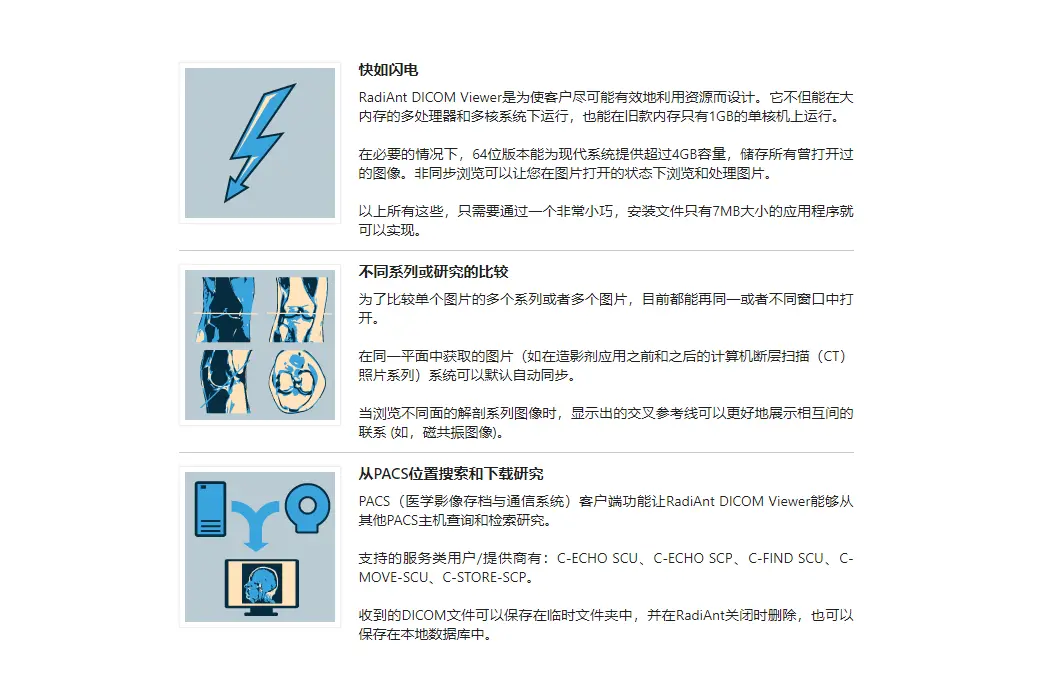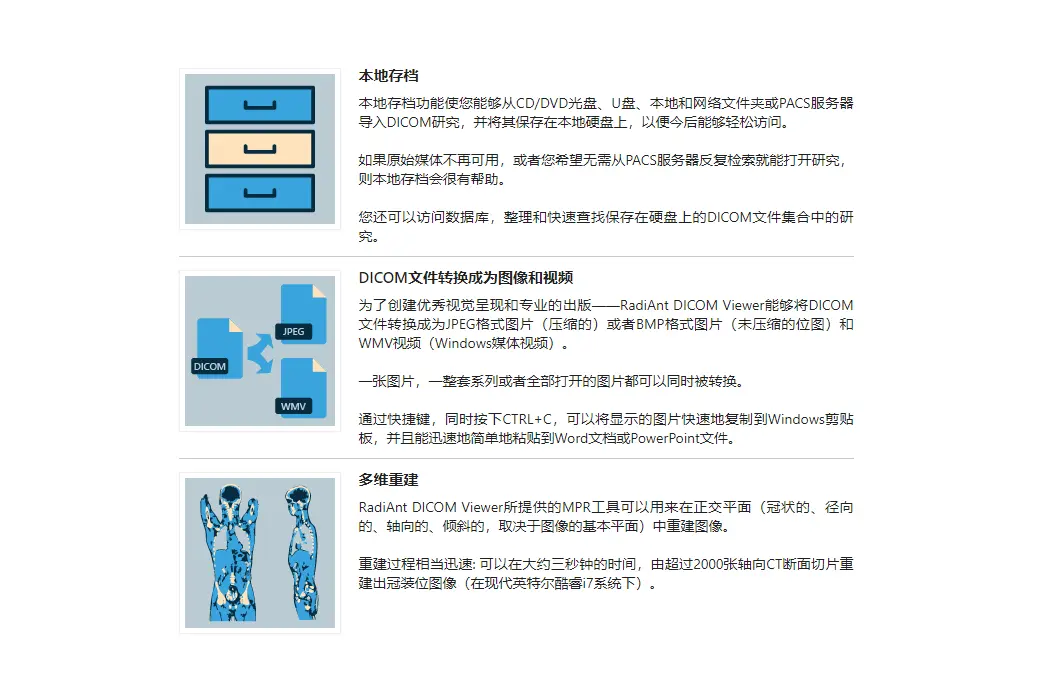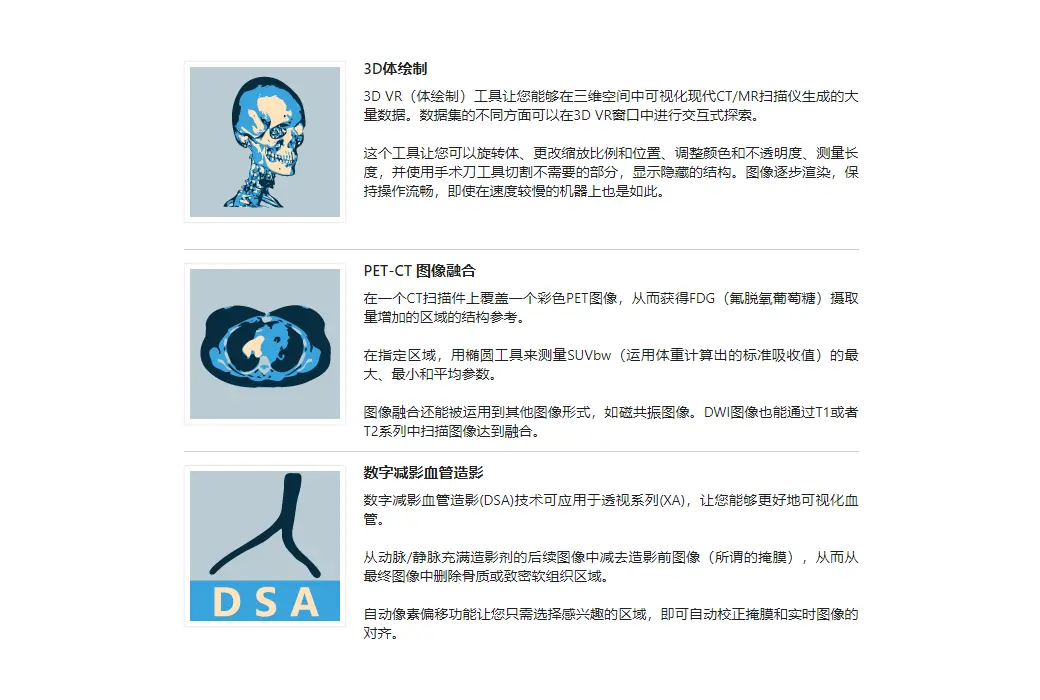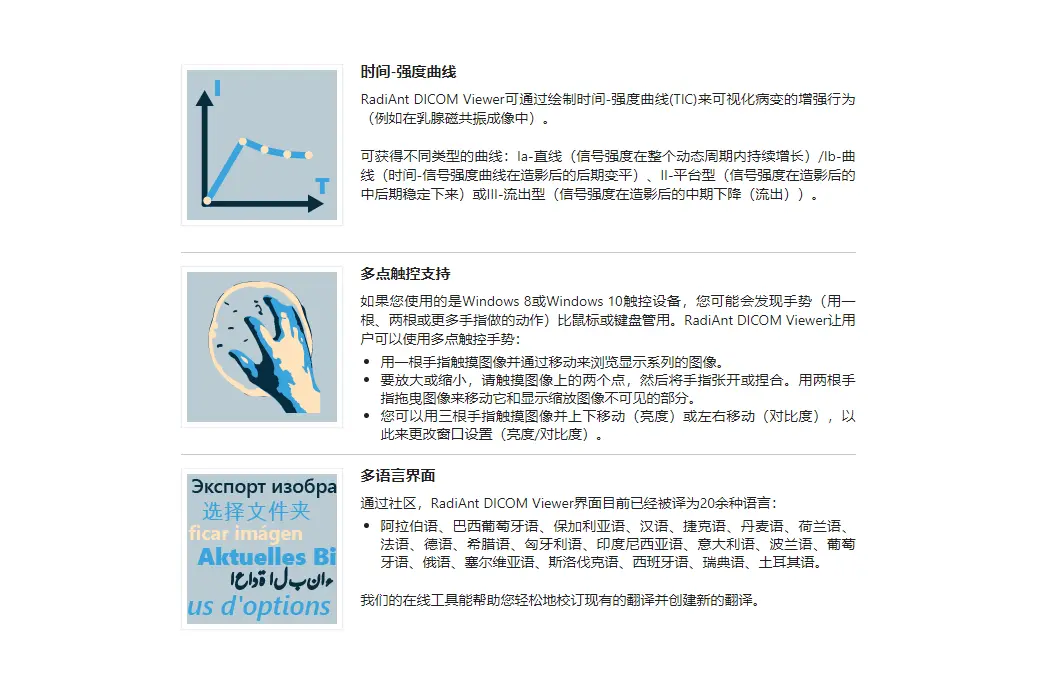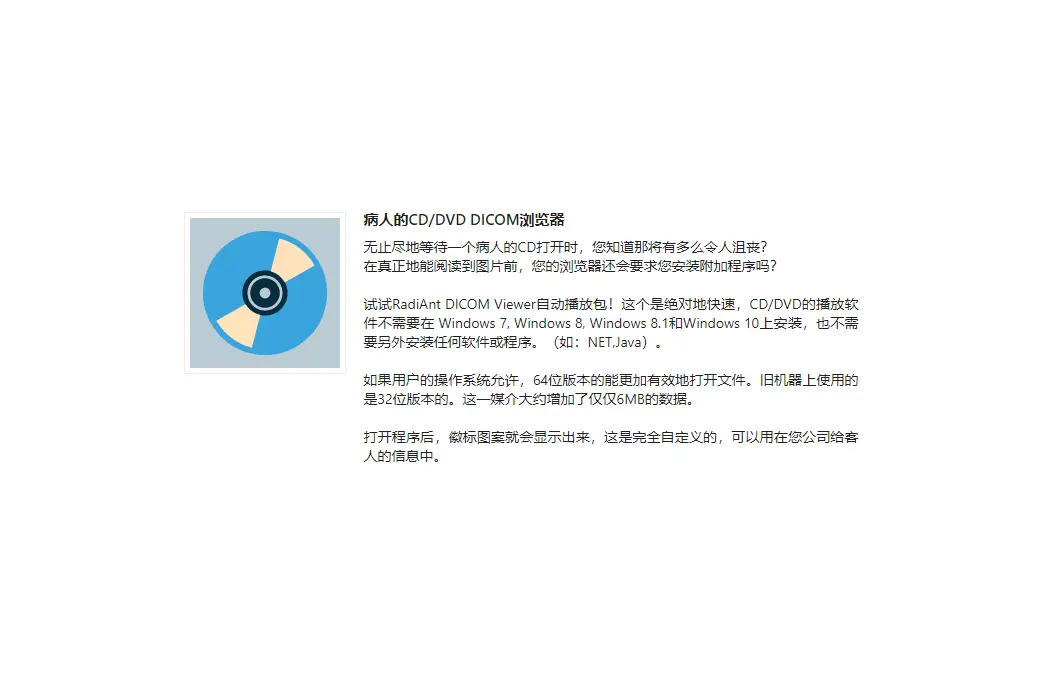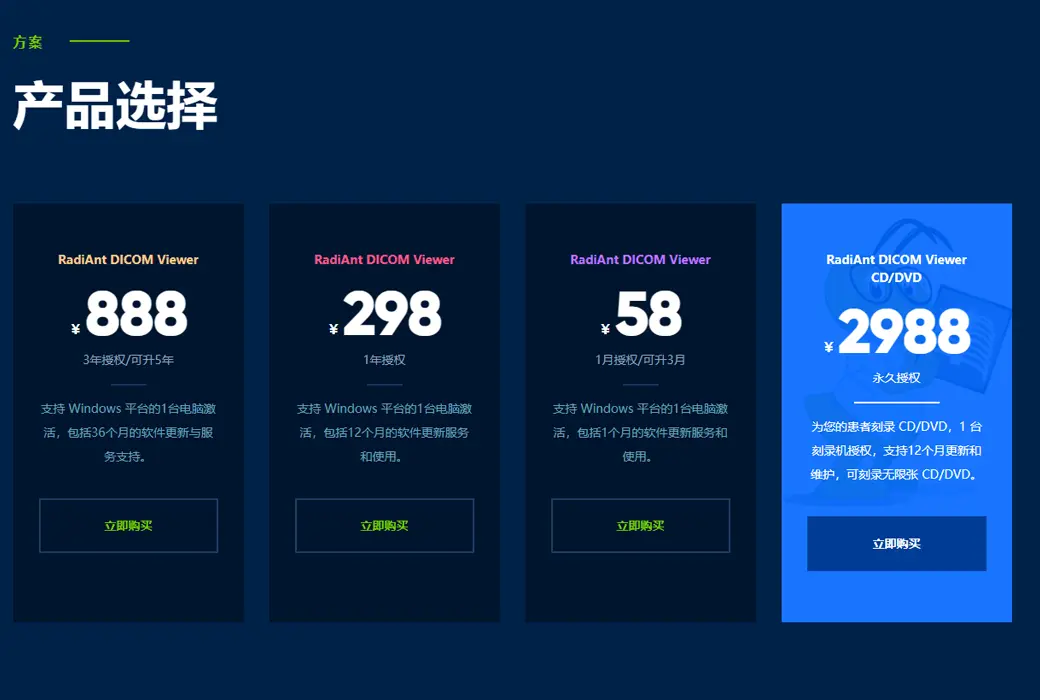You haven't signed in yet, you can have a better experience after signing in
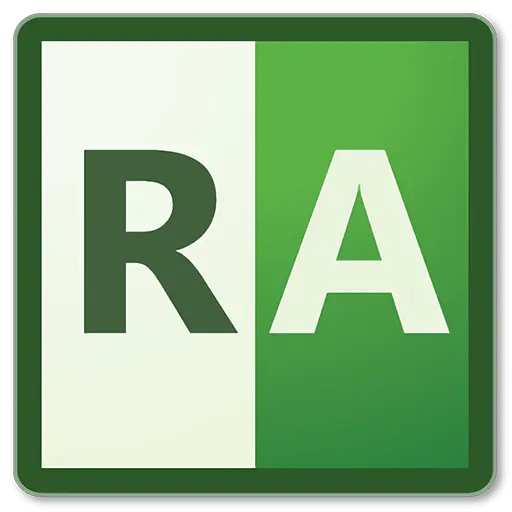 RadiAnt DICOM Viewer DICOM medical imaging browsing and viewing software
RadiAnt DICOM Viewer DICOM medical imaging browsing and viewing software
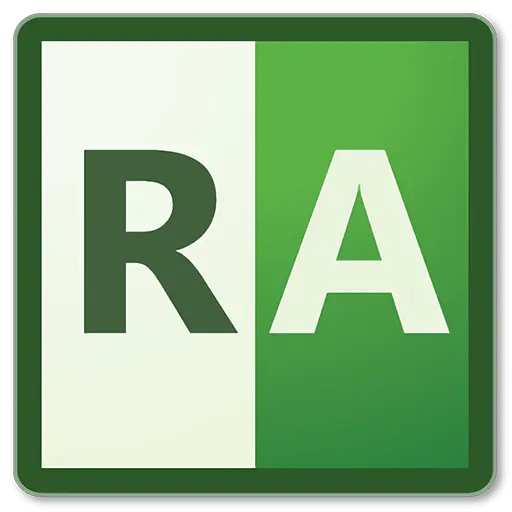
Activity Rules
1、Activity time:{{ info.groupon.start_at }} ~ {{ info.groupon.end_at }}。
2、Validity period of the Group Buying:{{ info.groupon.expire_days * 24 }} hours。
3、Number of Group Buying:{{ info.groupon.need_count }}x。
Please Pay Attention
1、Teamwork process: Join/initiate a Group Buying and make a successful payment - Within the validity period, the number of team members meets the activity requirements - Group Buying succeeded!
2、If the number of participants cannot be met within the valid period, the group will fail, and the paid amount will be refunded in the original way.
3、The number of people required and the time of the event may vary among different products. Please pay attention to the rules of the event.
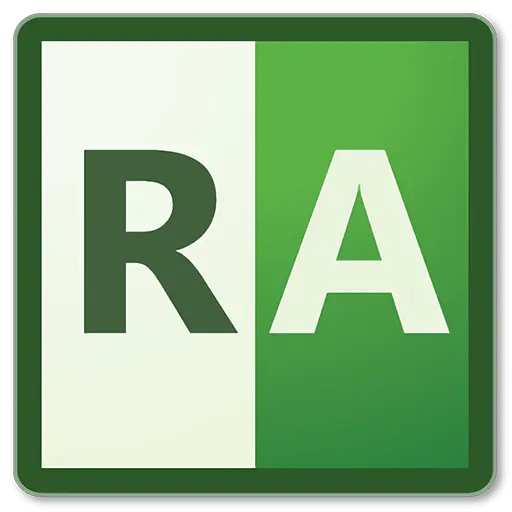
RadiAnt DICOM Viewer DICOM medical imaging browsing and viewing software


Flexible, simple, and fast
RadiAnt is a PACS DICOM browser for medical imaging
The design is meant to provide you with a unique experience, with an intuitive interface and unparalleled performance. Your experience is sure to be overwhelming!
Patient's CD/DVD DICOM Browser
Do you know how frustrating it can be to wait endlessly for a patient's CD to open?
Will your browser still require you to install additional programs before you can actually read the image?
Try RadiAnt DICOM Viewer autoplay package! This is absolutely fast, CD/DVD playback software does not require installation on Windows XP SP3, Vista, Windows 7, Windows 8, Windows 8.1, and Windows 10, nor does it require any additional software or programs to be installed. (e.g. NET, Java).
If the user's operating system allows, the 64 bit version can open files more efficiently. The old machine uses a 32-bit version. This medium added only about 6MB of data.
After opening the program, the logo pattern will be displayed, which is completely customizable and can be used in the information your company provides to customers.
All necessary tools can be easily closed
RadiAnt DICOM Viewer provides the following basic tools for image manipulation and measurement:
- Smooth lens zoom and pan adjustment
- Brightness and reflection adjustment, color reversal mode
- Settings for pre-set computer tomography (such as lung, bone, etc.) windows
- (90 degrees, 180 degrees) image rotation, (horizontal and vertical) image flipping
- fractional length
- Circular/elliptical shapes and their intermediate, minimum, and maximum parameter values (such as Hounsfield unit density in computed tomography)
- Angle values (standard angle and Cobb angle)
- The brush tool for free painting
Fast as lightning
RadiAnt DICOM Viewer is designed to enable customers to utilize resources as efficiently as possible. It can run not only on multiprocessors and multi-core systems with large memory, but also on older single core machines with only 512MB of memory.
If necessary, the 64 bit version can provide over 4GB of capacity for modern systems to store all previously opened images. Asynchronous browsing allows you to browse and process images while they are open.
All of the above can be achieved through a very compact application with an installation file size of only 7MB.
Search and download research from PACS location
The PACS (Picture Archiving and Communication System) client feature allows the Radiant DICOM viewer to query and retrieve studies from other PACS hosts.
The supported service users/providers include: C-ECHO SCU, C-ECHO SCP, C-FIND SCU, C-MOVE-SCU, C-STORE-SCP (only accepts launches from Radiant DICOM Viewer)
Transmission. If you attempt to send studies from other PACS nodes without first searching for them and starting the download in RadiAnt, they will be ignored. The received DICOM files are stored in a temporary folder and deleted when RadiAnt is closed.
Technical support for multimodal DICOM
This software can open and display images in different formats:
- Digital Radiography (CR, DX)
- Mammography (MG)
- Computer tomography (CT)
- Magnetic Resonance (MR)
- Positron emission computed tomography PET-CT (PT)
- Ultrasonic Scanning (US)
- Digital Angiography (XA)
- Nuclear Medicine Photography (NM)
- Secondary images and scanned images (SC)
- Structured Report (SR)
Many types of DICOM images can receive technical support:
- Monochrome (such as CR, CT, MR) and color (such as US, 3D reconstruction)
- Static images (such as CR, MG, CT) and continuous dynamic images (such as XA, US)
- Uncompressed and compressed images (RLE, lossy JPEG, lossless JPEG, JPEG 2000)
Comparison of different series or studies
In order to compare multiple series or multiple images of a single image, they can currently be opened in the same or different windows.
The system can automatically synchronize images obtained in the same plane (such as computed tomography (CT) photo series before and after contrast agent application) by default.
When browsing anatomical series images of different faces, the displayed cross reference lines can better demonstrate the connections between each other (such as magnetic resonance images).
Convert DICOM files into images and videos
In order to create excellent visual presentations and professional publishing, RadiAnt DICOM Viewer can convert DICOM files into JPEG format images (compressed) or BMP format images (uncompressed bitmap) and WMV videos (Windows media videos).
A single image, a complete series, or all opened images can be converted simultaneously.
By using shortcut keys and simultaneously pressing CTRL+C, the displayed images can be quickly copied to the Windows clipboard and easily pasted into Word or PowerPoint documents.
Multidimensional reconstruction
The MPR tool provided by RadiAnt DICOM Viewer can be used to reconstruct images in orthogonal planes (coronal, radial, axial, oblique, depending on the fundamental plane of the image).
The reconstruction process is quite fast: it can reconstruct coronal position images from over 2000 axial CT slices in about three seconds (on modern Intel Core i7 systems).
3D Volume Rendering
3D VR (Volume Rendering) tools allow you to visualize large amounts of data generated by modern CT/MR scanners in three-dimensional space. Different aspects of the dataset can be explored interactively in a 3D VR window.
This tool allows you to rotate the volume, change the zoom level and position, adjust color and opacity, measure length, and display hidden parts by cutting through unwanted parts of the roll using a surgical knife tool
Structure. The image will gradually render and maintain fluid operation even on slower machines.
PET-CT image fusion
Overlay a color PET image on a CT scan to obtain a structural reference of the area with increased FDG (fluorodeoxyglucose) uptake.
In the designated area, use the ellipse tool to measure the maximum, minimum, and average parameters of SUVbw (standard absorption value calculated using body weight).
Image fusion can also be applied to other forms of images, such as magnetic resonance imaging. DWI images can also be fused by scanning images in the T1 or T2 series.
Time intensity curve
The Radiant DICOM viewer allows you to visualize the enhanced behavior of lesions by drawing a Time Intensity Curve (TIC) (e.g. in breast MRI).
Different types of curves can be obtained: Ia - straight line (signal strength continues to increase throughout the dynamic cycle)/Ib - curve (time signal strength curve flattens in the later contrast period), II - plateau (signal strength plateau in the middle and later contrast periods), or III - washout (signal strength decreases in the middle and later contrast periods (washout).
Multi touch support
If you have a Windows 8 or Windows 10 device that supports touch, you may find gestures (actions performed using one, two, or more fingers) to be easier to use than a mouse or keyboard.
Radiant DICOM Viewer enables users to use multi touch gesture arrays:
Touch the image with one finger and move it to browse the displayed series of images.
To zoom in or out, touch two points on the image and then move your finger away or towards the other person. Drag the image with two fingers to move it and display the invisible part of the zoomed in image.
You can change the window settings (brightness/contrast) by touching the image with three fingers and moving it up/down (brightness) or left/right (contrast).
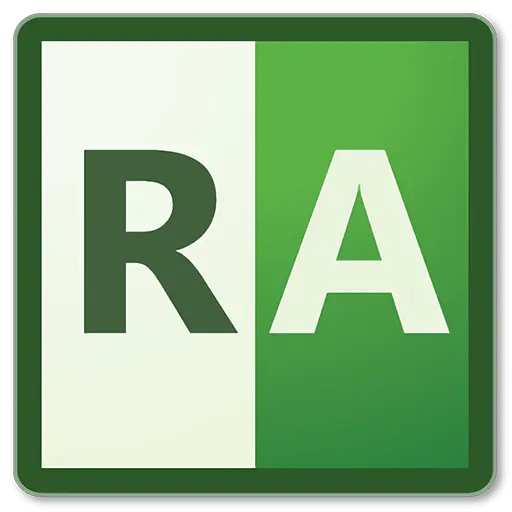
Official website:https://www.radiantviewer.com/
Download Center:https://radiant-dicom-viewer.apsgo.cn
Backup Download:N/A
Delivery time:Manual online processing of orders
Operating platform:Windows
Interface language:Supports Chinese interface display, with multiple languages available.
Update instructions:Lifetime version: includes 1 year of upgrade, maintenance, and update services. After 1 year, only the current version can be used. 1-year subscription: Used and updated within 1 year.
Pre purchase trial:90 day free trial.
How to receive the goods:After purchase, the activation information will be sent to the email address at the time of placing the order, and the corresponding product activation code can be viewed in the personal center, My Orders.
Number of devices:Can install 1 computer.
Replacing the computer:Uninstall and remove authorization from the original computer, and reactivate the new computer with a registration code.
Activation guidance:To be added.
Special instructions:CD/DVD version: You cannot use this license to view images yourself. This license is for patients to use on a DVD, making it convenient for them to view their own images without purchasing a license.
reference material:https://www.radiantviewer.com/products/

Any question
{{ app.qa.openQa.Q.title }}
RadiAnt DICOM - Basic Topic: Open Research from PACS Server?
The RadiAnt DICOM Viewer PACS client feature allows you to search and download studies from the PACS host (image archiving and communication system).
Before starting, you need to ensure that your PACS server and RadiAnt are configured correctly. For configuration instructions, please refer to the advanced section of this manual. Sometimes, without technical support from PACS server vendors, the configuration process can be very complex or even impossible.
1. Double click the desktop icon of RadiAnt DICOM Viewer to run RadiAnt DICOM Viewer.
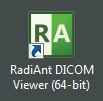
2. Click the "Download" button on the main window toolbar, or press Ctrl+F.

If the PACS host has not been configured yet, you will see a message asking you to add a new PACS host.
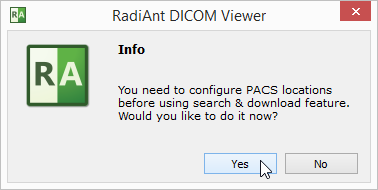
After the configuration is completed, you will see the PACS search window.
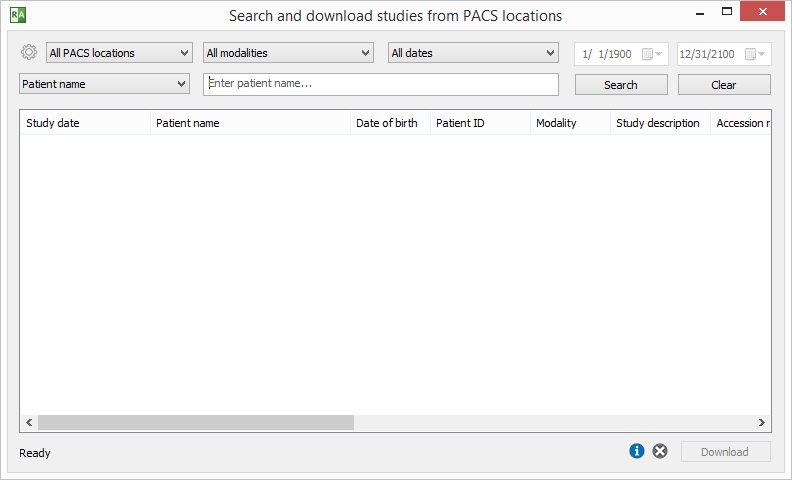
5. Select PACS location, mode, and date range.
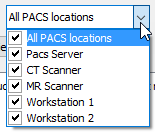
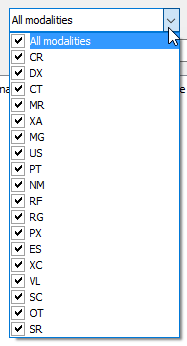
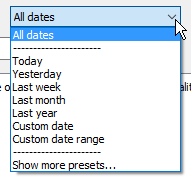
You can choose preset, specific dates, or specific start and end dates - just select custom dates or custom date ranges.
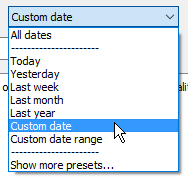
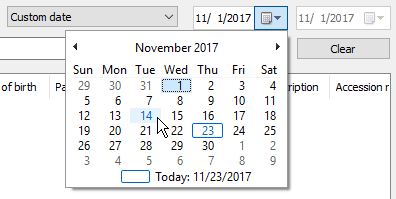

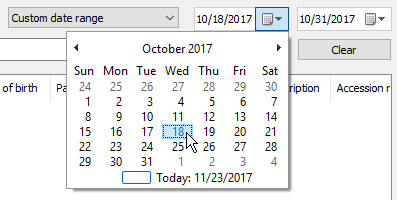
6. You can choose one of the following main search field types: patient name, patient ID, deposit number, study description, referring physician, executing physician, reading physician, institution name. Enter text in the field and press Enter or click the Search button.
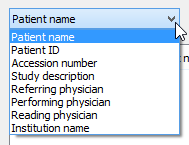

You can add custom main search fields in the options.xml file.
7. Frequently used search parameters can be saved as search presets so that they can be quickly accessed from the drop-down menu next to the "Search" button or through keyboard shortcuts.
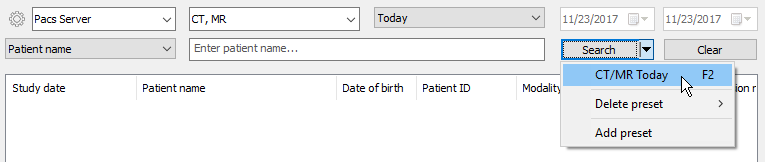
8. The results from the server will begin to appear in the list. The number of studies found will be displayed in the bottom left corner. Select the research to download from the list, then click the download button or press Enter. You can also double-click on the study to start the download process. Once the researched images begin to appear in the series preview bar, you can browse through these images.
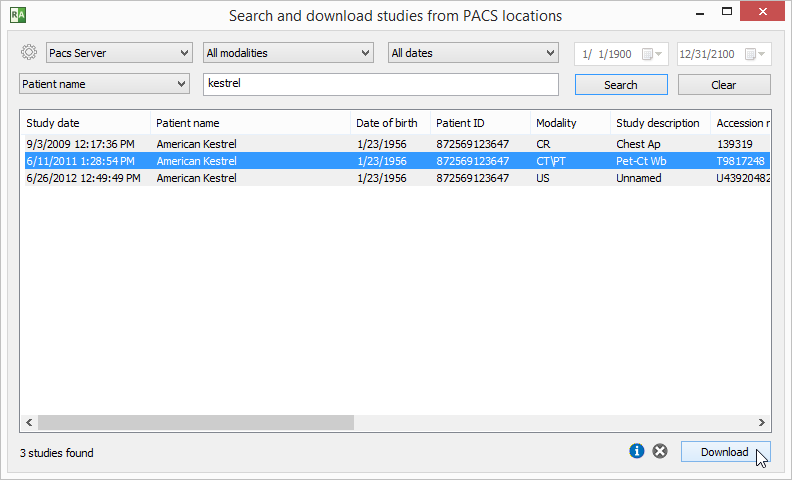
9. The status bar displays the number of received files, transfer speed, time used, and estimated completion time.

By default, the study will be downloaded to the Activity Viewer window (if another study was previously opened in this window, it will be closed). Other download modes can be obtained from the pop-up menu displayed after right clicking on the selected study. Click Add to active window or press Shift+Enter to download the study to the active window without clearing previous studies. Click Download to new window or press Ctrl+Enter to open a new window and start downloading the study to that window. Click Download to separate the window, or use the shortcut Ctrl+Shift+Enter to download each selected study to a new window.
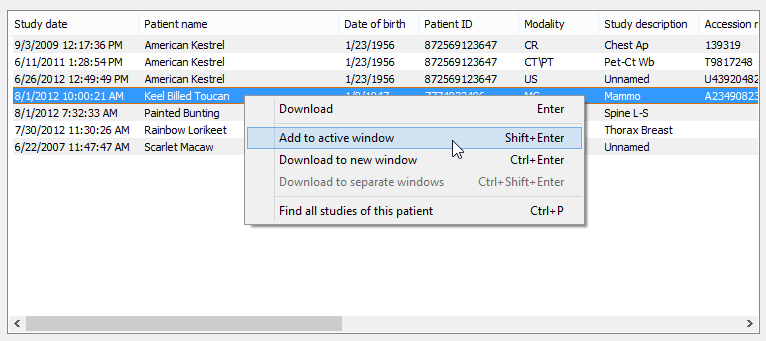
You can search for all studies of the selected patient (i.e. studies with the same Patient ID field) by clicking Find all studies of this patient in the pop-up menu or by pressing Ctrl+P.
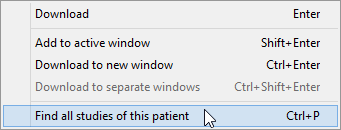
You can stop the download process at any time by clicking the stop icon or using the shortcut key Ctrl+Del
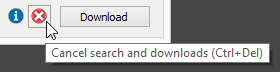
To reset the search field, click the Clear button.

Display the list of active and completed downloads, as well as detailed statistical data and status messages, by pressing the information icon or using the shortcut Ctrl+L.

Download specific series
Click the Show series button or press Ctrl+S to display the series list in the PACS search window.
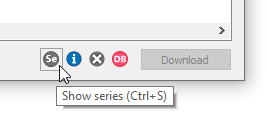
From now on, the sequence list will be updated every time a study is selected.
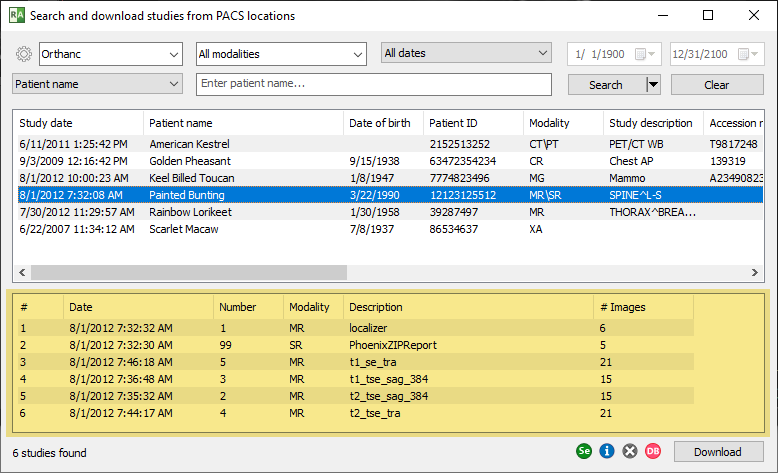
You can also refresh the sequence list by pressing the F5 key.
If you don't need the entire study, you can choose a single sequence for retrieval to speed up the download.
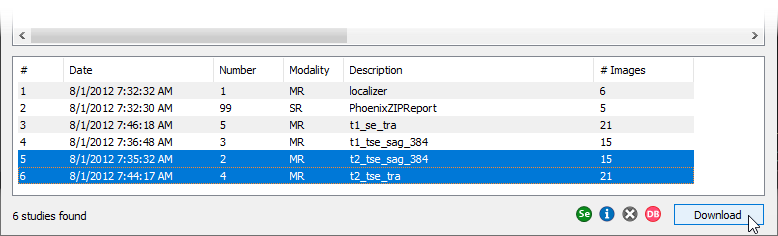
Research on displaying push notifications
By default, studies received from other PACS locations without a specific request through the PACS search window will be stored in the default local database.
If you wish to push studies from other PACS locations to RadiAnt and immediately display them in the viewer window, you must enable the Accept push studies option.
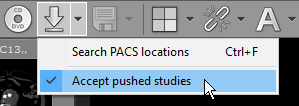
This option can only be enabled in one viewer window at a time and reset after the program is closed and reopened.
You can permanently enable this option by editing the options.xml file.
————————————————